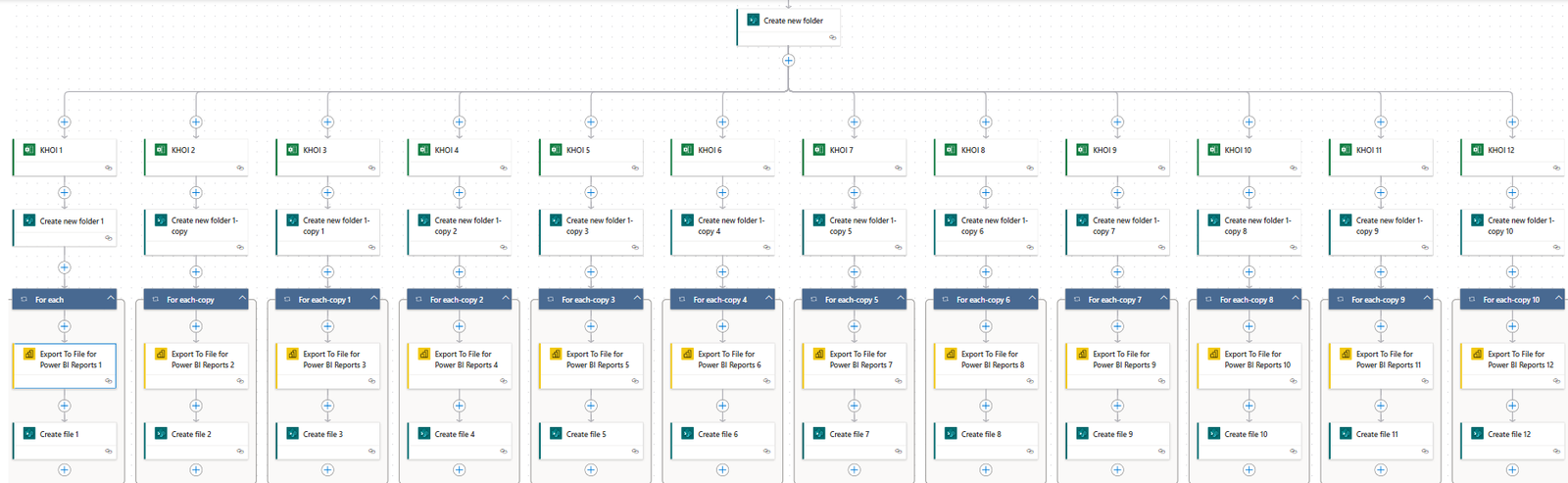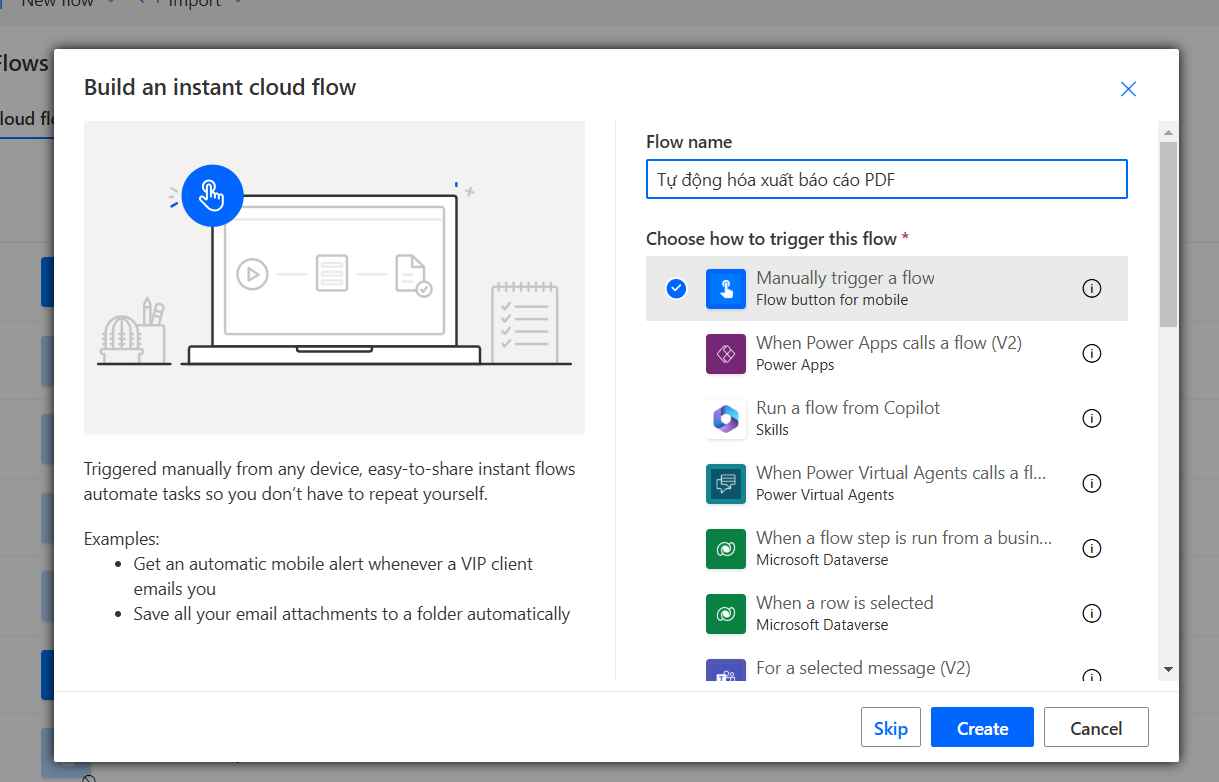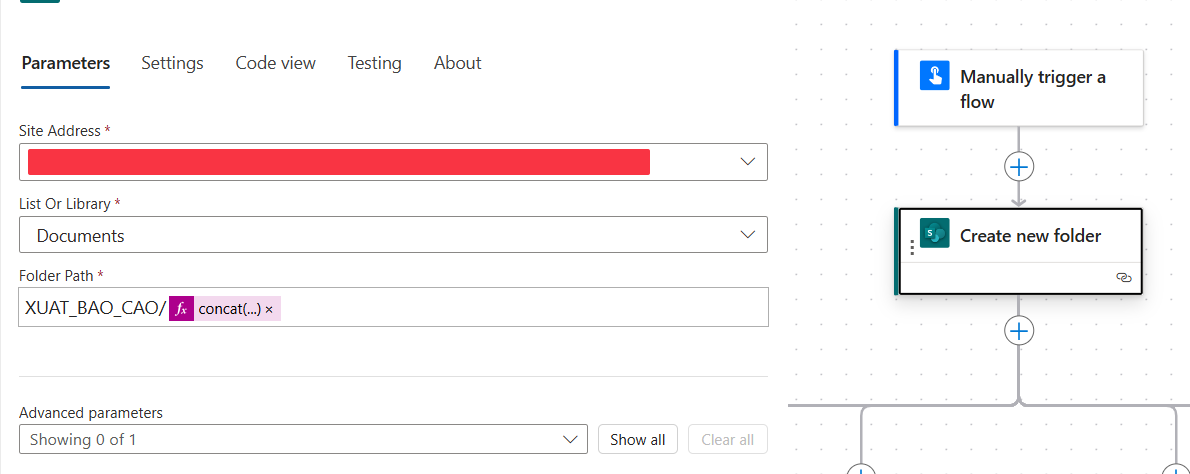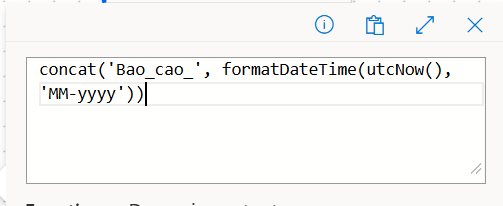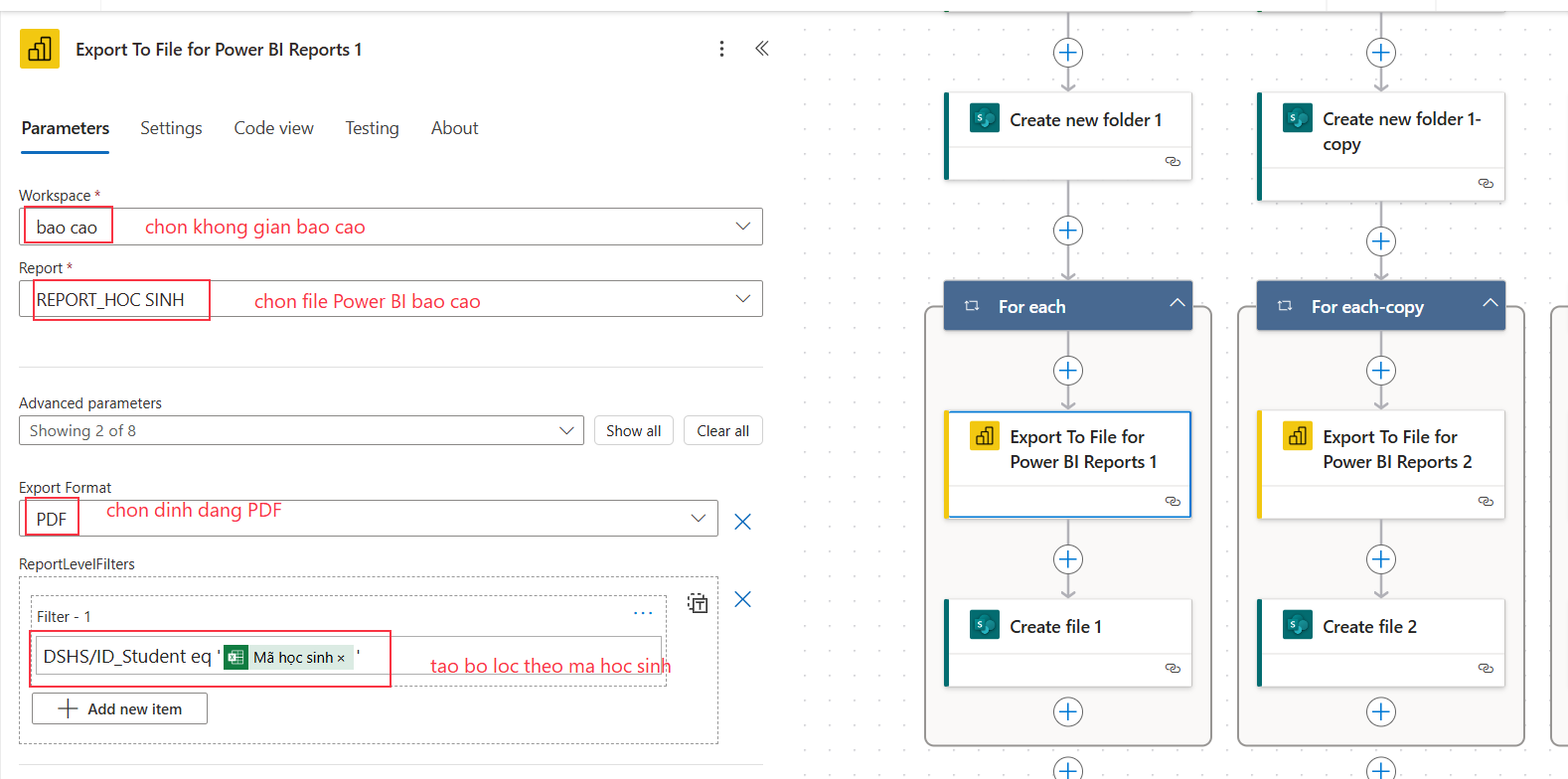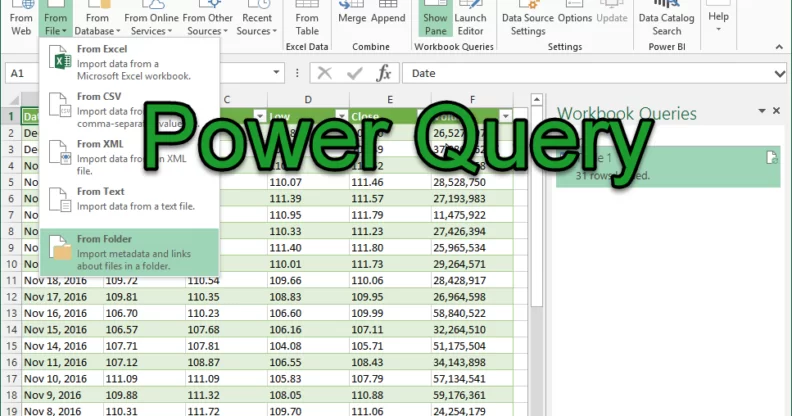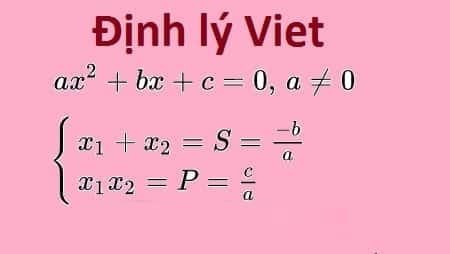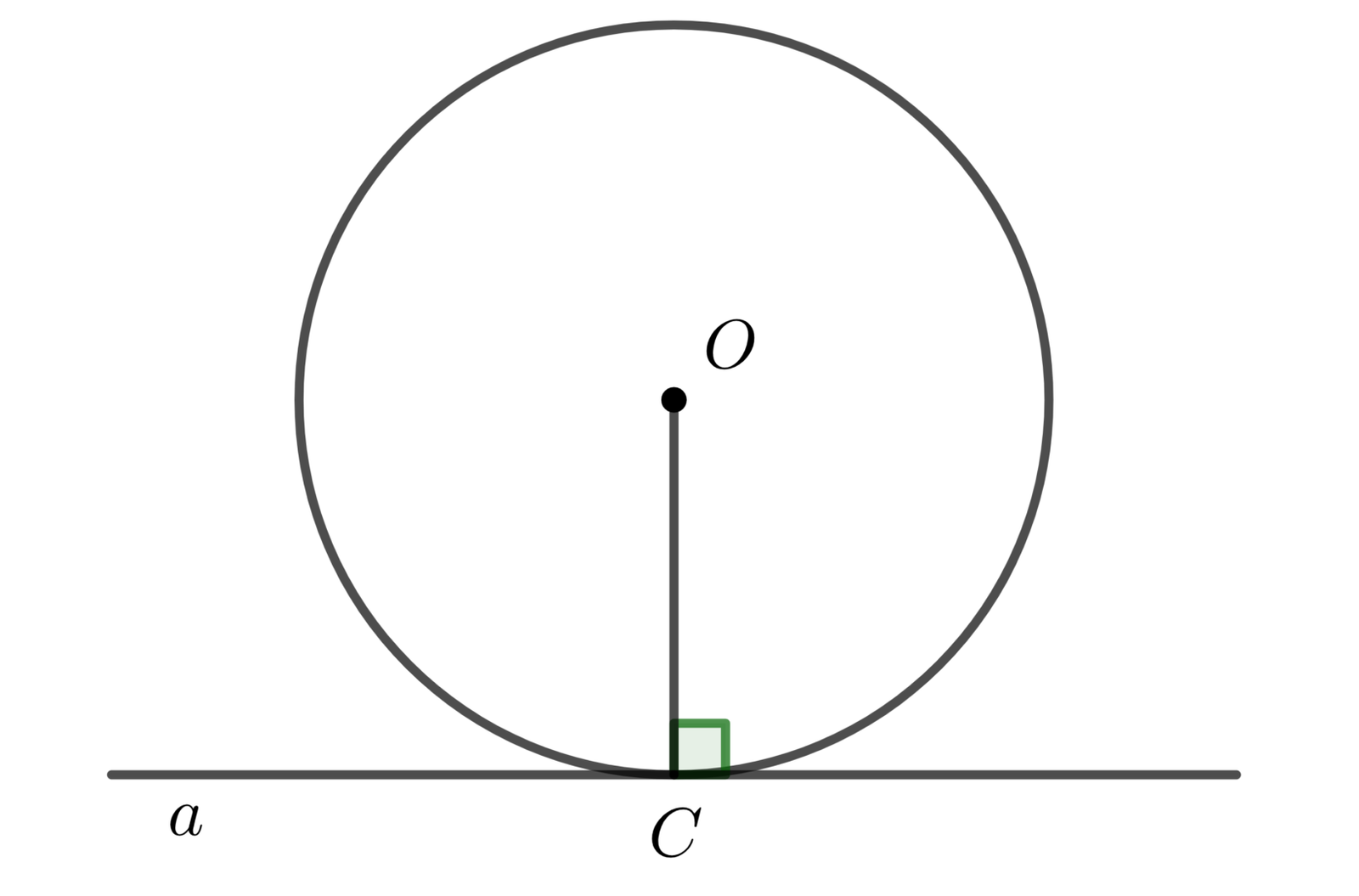Tự động hóa xuất báo cáo power BI sang PDF
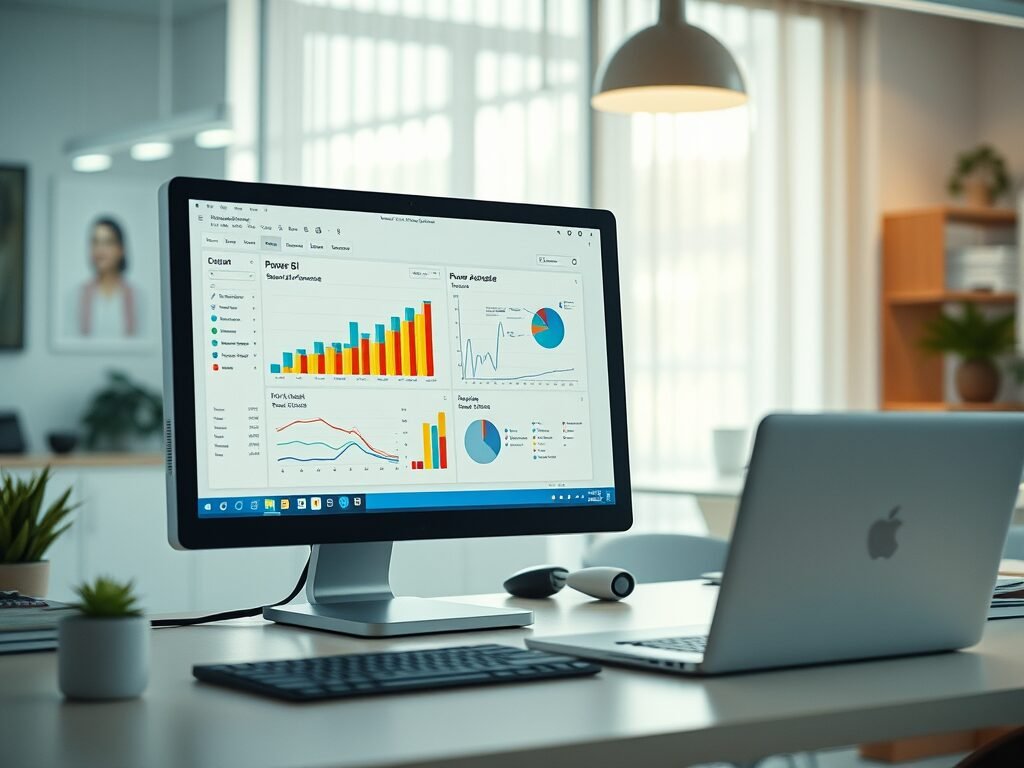
Xin chào bạn!
Chắc hẳn bạn đã rất vất vả để hoàn thành một báo cáo đầy đủ, chỉ tiết về tình hình học tập của học sinh của mình bằng Power BI. Nhưng vấn đề bạn đang đặt ra là làm sao có thể xuất báo cáo đó ra cho từng học sinh và có thể gửi mail đến cho các quý phụ huynh để nắm bắt nhanh tình hình học tập hiện tại của các bạn. Sau đây tôi sẽ hướng dẫn bạn sử dụng power Automate để có thể tự động hóa xuất bản báo cáo sang PDF và gửi mail báo cáo học tập đến quý phụ huynh học sinh.
Bước 1: Cấu hình Power BI để tạo báo cáo
- Đảm bảo báo cáo đã sẵn sàng trong Power BI:
- Trước tiên, hãy đảm bảo bạn đã có báo cáo trong Power BI Desktop hoặc Power BI Service với các dữ liệu liên quan đến học tập của học sinh.
- Nếu bạn đang sử dụng Power BI Service, hãy đảm bảo báo cáo đã được công bố lên Power BI Service.
- Xác định URL của báo cáo:
- Mở báo cáo trong Power BI Service và sao chép URL của báo cáo mà bạn muốn xuất thành PDF.
- Nâng cấp Power BI Pro

Bước 2: Tạo Flow trong Power Automate để xuất báo cáo Power BI dưới dạng PDF và gửi email
- Đăng nhập vào Power Automate:
- Truy cập Power Automate và đăng nhập bằng tài khoản Microsoft của bạn.
- Tạo một Flow mới:
- Chọn “Create” và chọn “Automated flow”.
- Đặt tên cho Flow (ví dụ: “Gửi báo cáo học tập cho phụ huynh”).
- Chọn trigger (kích hoạt) như: “Recurrence” nếu bạn muốn báo cáo được gửi định kỳ (ví dụ: hàng tuần, hàng tháng), hoặc một trigger khác tùy theo nhu cầu của bạn.

- Tạo folder lưu trữ báo cáo
- Tìm hành động “Create new Folder” trong Power Automate và tiến hành tìm và tạo folder

- trong Folder Path bạn có thể viết công thức tùy chỉnh tự động tạo folder dựa vào ngày tháng hiện tại

- Thêm hành động lấy table excel chứa danh sách học sinh để xuất bản theo mã của học sinh
-

- Thêm hành động Power BI:
- Tìm hành động “Export to file for Power BI Reports” trong Power Automate.
- Chọn Power BI Workspace và Report mà bạn muốn xuất.
- Chọn định dạng là PDF và cấu hình các tham số cần thiết.
- Hành động này sẽ xuất báo cáo Power BI dưới dạng PDF và lưu trữ nó.

- Thêm hành động gửi email:
- Sau khi báo cáo Power BI đã được xuất sang PDF, thêm hành động gửi email. Bạn có thể sử dụng “Send an email (V2)” từ Outlook hoặc Gmail tùy thuộc vào dịch vụ bạn sử dụng.
- Trong phần “To”, nhập địa chỉ email của phụ huynh (hoặc có thể lấy từ danh sách trong một bảng dữ liệu Excel nếu bạn có).
- Trong phần “Subject”, bạn có thể đặt tiêu đề cho email (ví dụ: “Báo cáo học tập của học sinh”).
- Trong phần “Body”, bạn có thể viết nội dung email, ví dụ: “Dưới đây là báo cáo học tập của con bạn trong kỳ này”.
- Trong phần “Attachments”, đính kèm file PDF mà bạn đã tạo từ báo cáo Power BI.
- Lấy thông tin phụ huynh học sinh:
- Nếu bạn có danh sách email phụ huynh trong Excel hoặc SharePoint, bạn có thể lấy dữ liệu này trong Power Automate và gửi email tự động cho từng phụ huynh.
- Sử dụng hành động “Get rows” từ Excel hoặc “Get items” từ SharePoint để lấy danh sách phụ huynh học sinh và gửi email cho từng người.
Sử dụng hành động “Get rows” từ Excel hoặc “Get items” từ SharePoint để lấy danh sách phụ huynh học sinh và gửi email cho từng người.
Bước 3: Kích hoạt và kiểm tra Flow
- Lưu Flow:
- Sau khi bạn đã cấu hình xong Flow, lưu và kích hoạt nó.
- Kiểm tra hoạt động:
- Thử chạy Flow bằng cách kích hoạt thủ công hoặc để Flow chạy tự động theo lịch đã cài đặt.
- Kiểm tra email xem báo cáo có được gửi đúng không, và nội dung email có chính xác không.
Bước 4: Copy ra nhiều khối
- Nếu cần bạn có thể copy mô hình ra nhiều khối và cho chạy song song